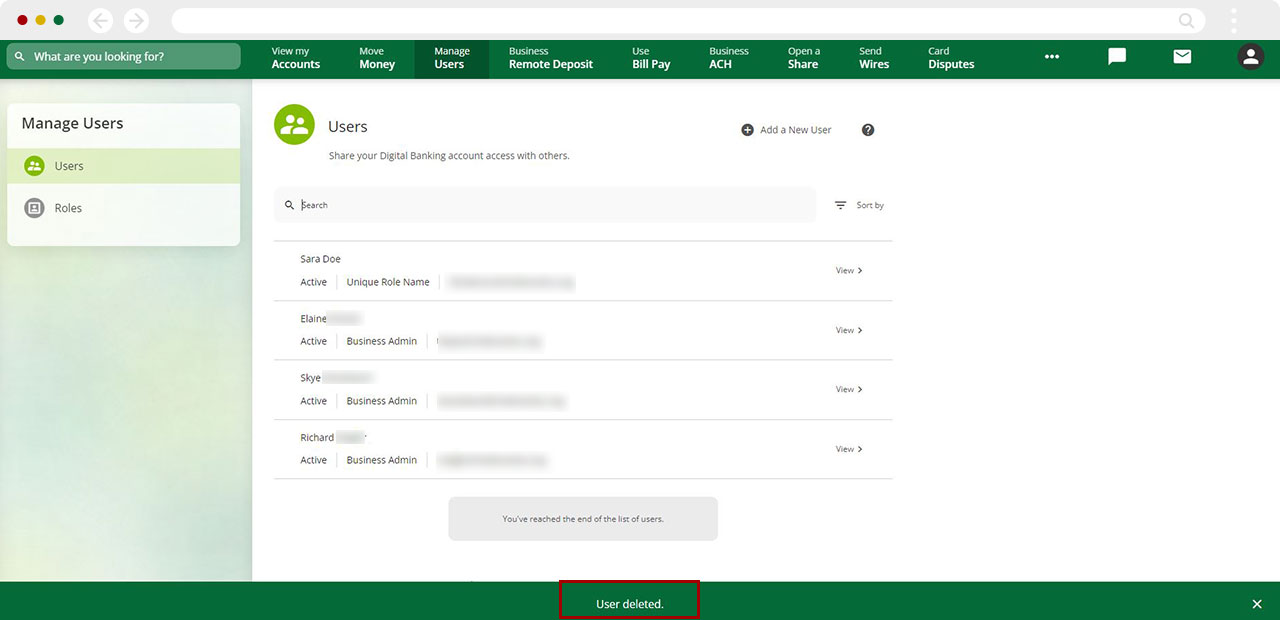How to add, edit or delete a user in my business account
This article covers the following topics:
To create a role, review our article; How to create a Role.
To manage sub users, review our article; How to Manage Sub Users.
Mobile
If you're using a mobile device, follow the steps below. For computers, go to the desktop steps
How to Add a User
Important: Must create a Role (if it does not already exist). How to create a Role
Tap Menu at the bottom right of the screen.
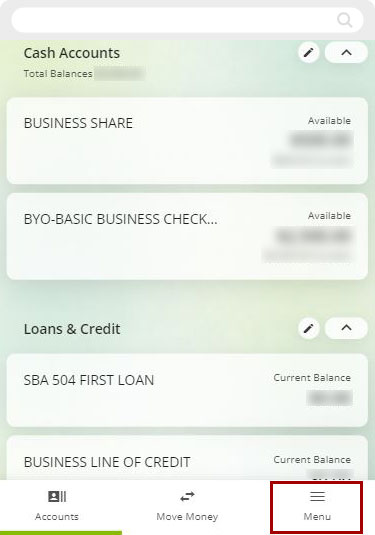
Select Manage Users, then Users.
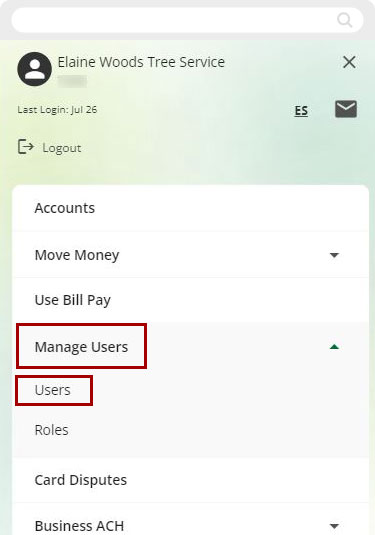
Tap the three dots in the upper right of the screen.
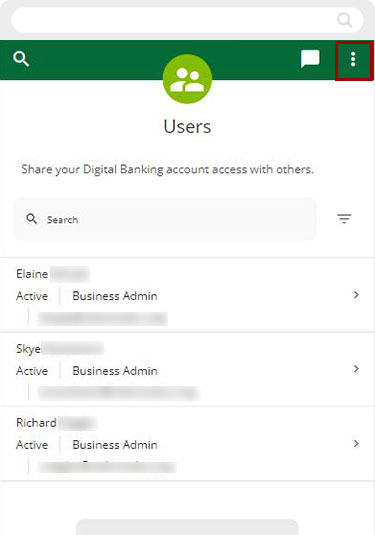
select Add a New User.
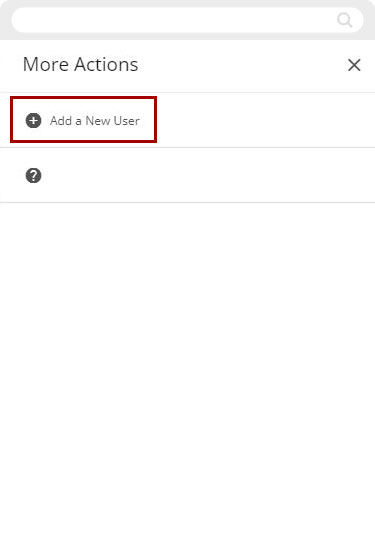
Select a delivery method for the security validation, tap Request Code.
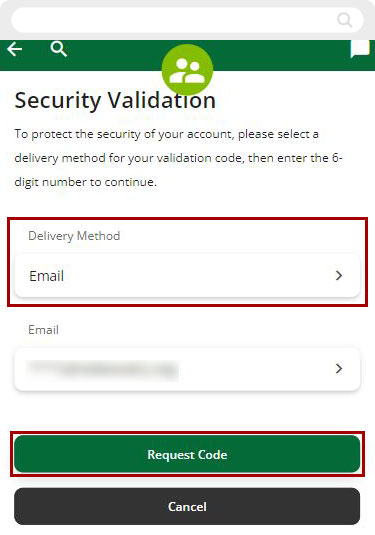
Enter the Verification Code, tap Next.
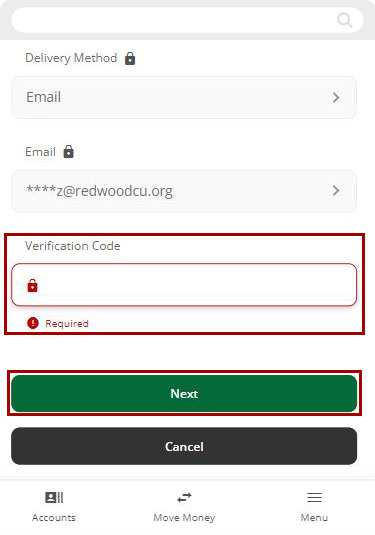
Enter Users information into the fields. Tap Next.
Important: Name, last name, last 5 digits of SSN/ITIN, and date of birth are required by US Office of Foreign Assets Control (OFAC)
Important: If a sub-user wishes to use an office phone instead of a valid mobile number, a verified and secure email address is required.
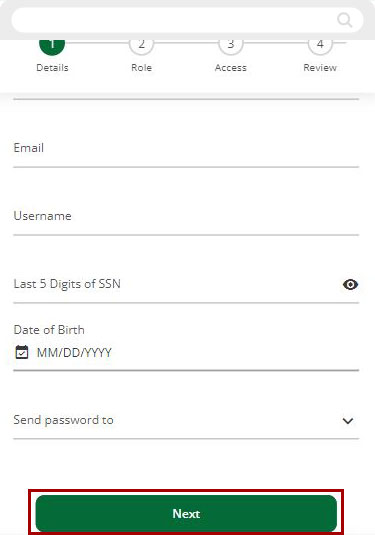
Next, assign the desired Role from the drop-down menu. Tap Next.
Note: If no role exists, you will need to create one first to proceed. How to create a Role
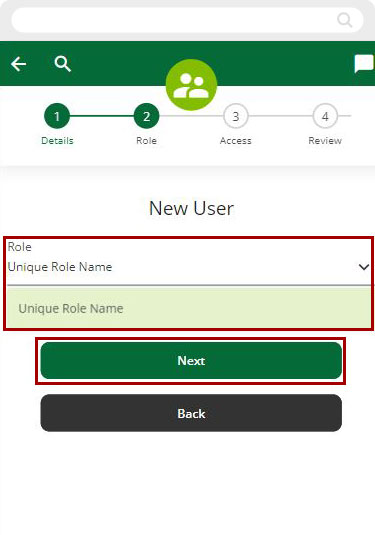
Select your option from the drop-down menu for each day to determine what time and days the user will be able to access digital banking. Tap Next.
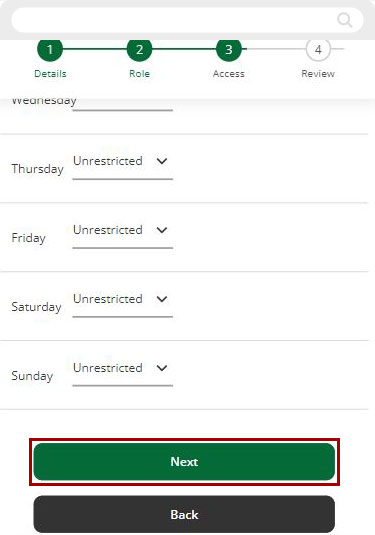
Review all the entered information and selections. When ready, tap Confirm to complete the New User process.
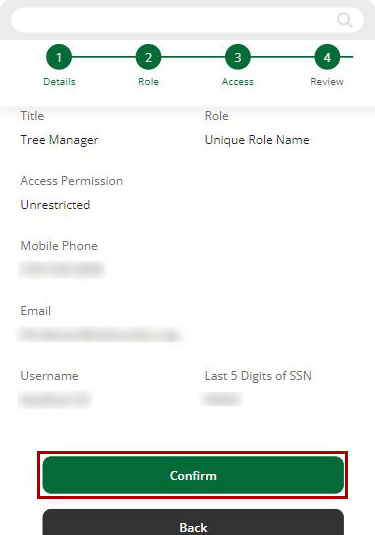
A green banner confirming a new user access has been saved will display, to return to dashboard tap Done.
Important: You will need to share the username you just created with the sub-user. The sub-user will receive their password via the channel you selected, but for security reasons, no username will be provided.
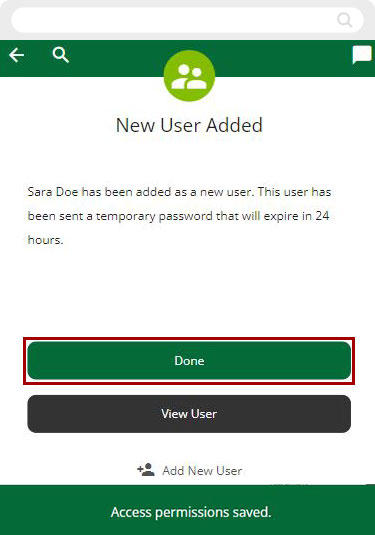
How to Edit a User
Tap Menu at the bottom right of the screen.
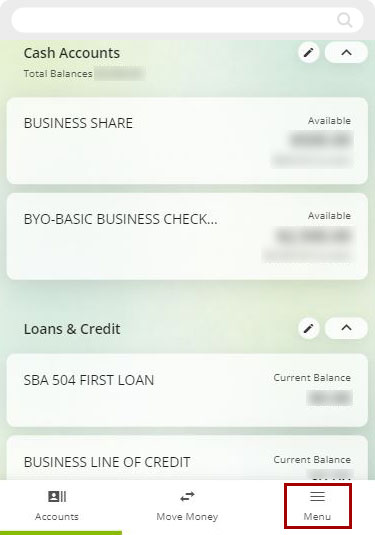
Tap Manage Users, then Users.
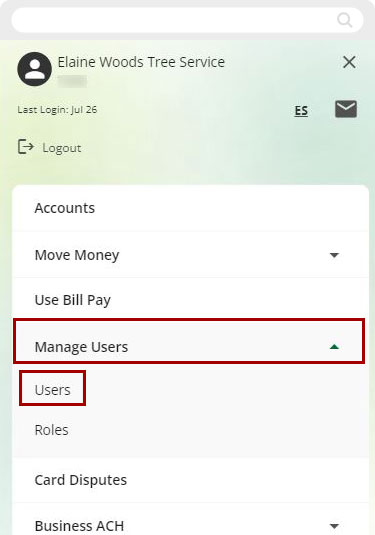
Tap the User you would like to edit.
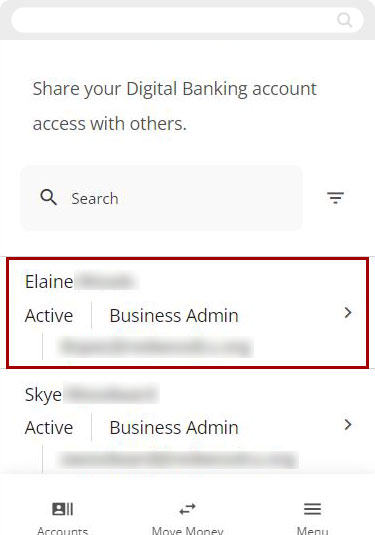
Next, scroll to the bottom of the page and tap Edit User details.
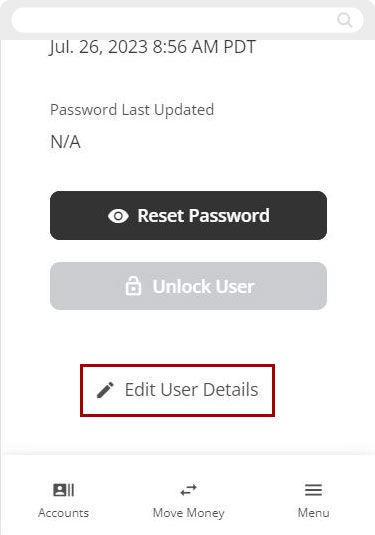
Here you can edit:
- Details
- Access
.jpg)
Once desired changes are made, tap Save.
.jpg)
Select a delivery method for the security validation, tap Request Code.
.jpg)
Enter the Verification Code, tap Next.
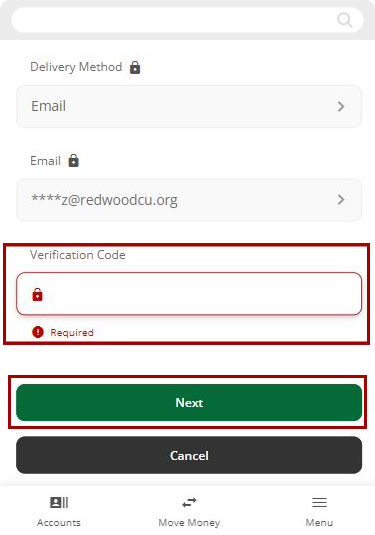
A green banner will appear confirming the changes were saved.
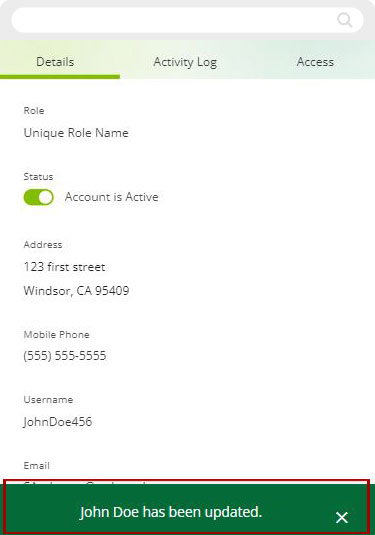
How to Delete a User
Tap Menu at the bottom right of the screen.
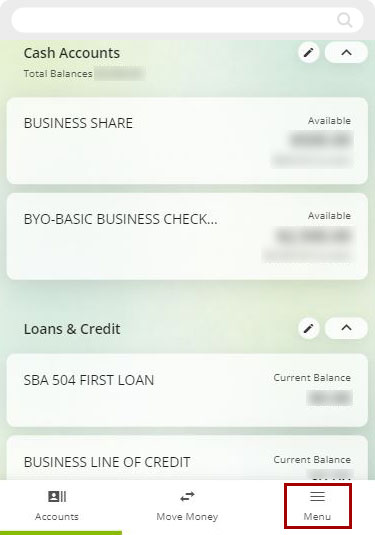
Tap Manage Users, then tap Users.
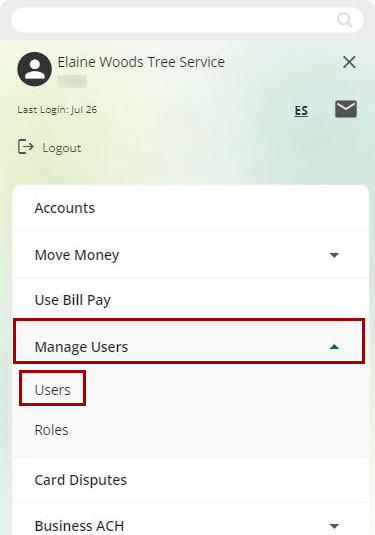
Tap the user you would like to delete.
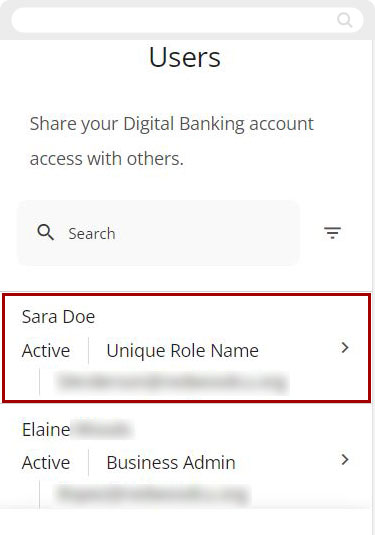
Scroll to the bottom of the page and tap Delete User
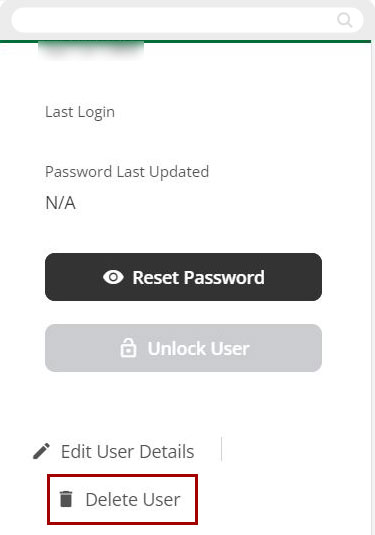
A confirmation screen will ask if you are sure you want to permanently remove this sub-user. If ready, click Yes.
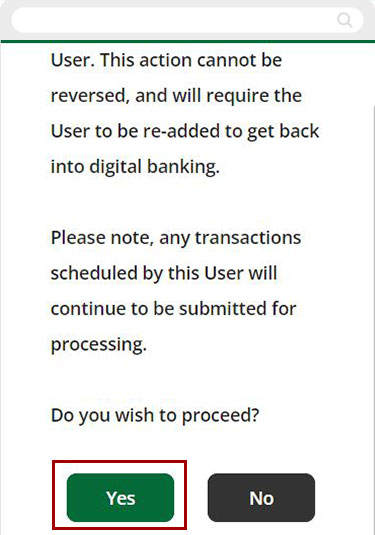
A banner will appear confirming the deletion of a User.
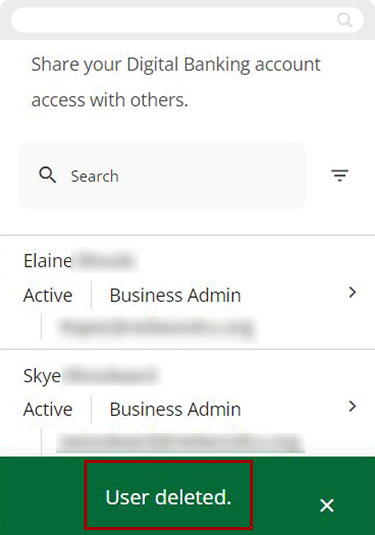
Desktop
If you're using a computer, follow the steps below. For mobile devices, go to the mobile steps
How to Add a User
Important: Must create a Role (if it does not already exist).How to create a Role
Along the top menu click Manage Users.
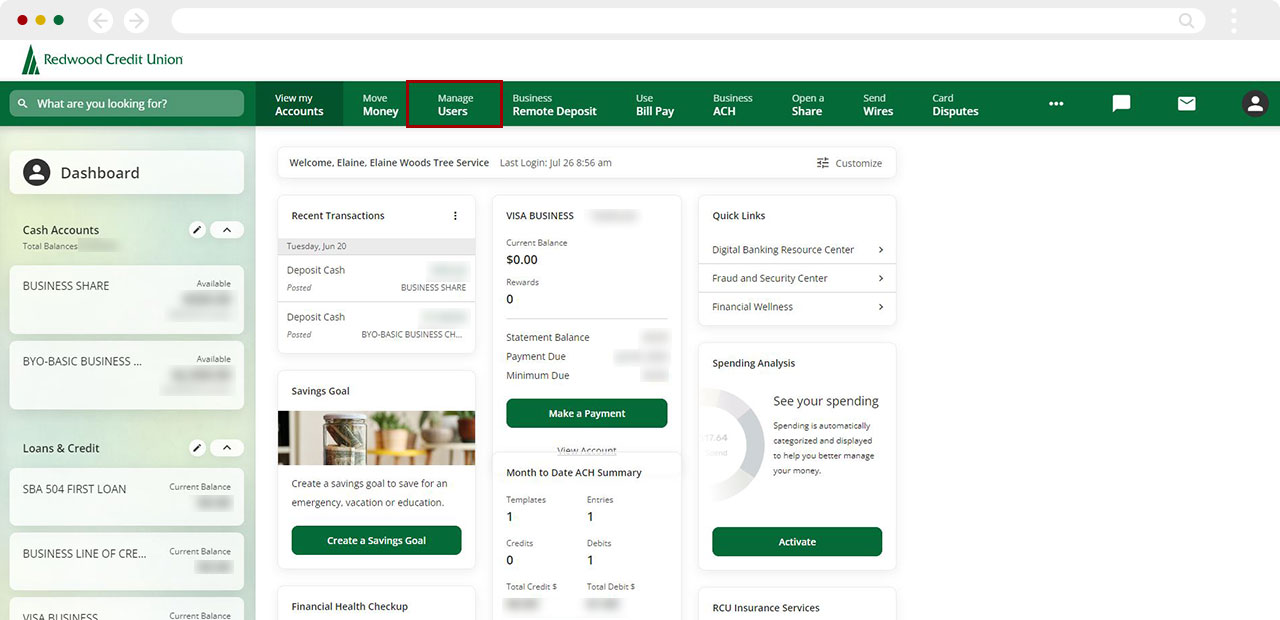
From the left menu, select Users.
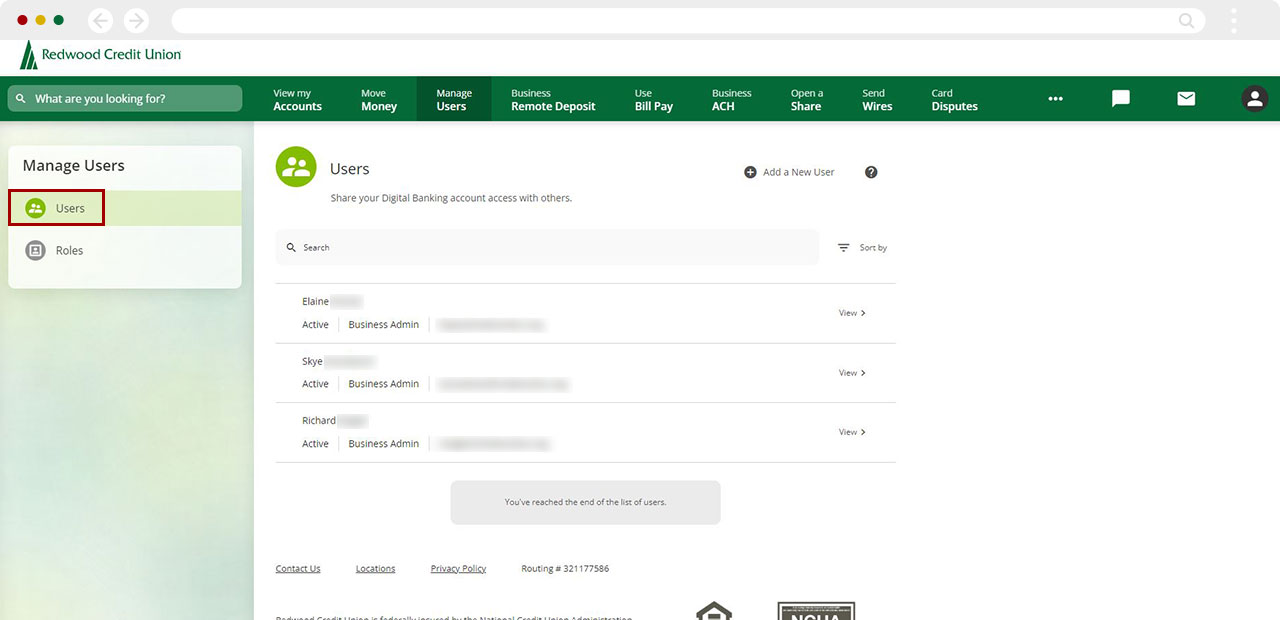
Click Add a New User in the upper right hand of the screen.
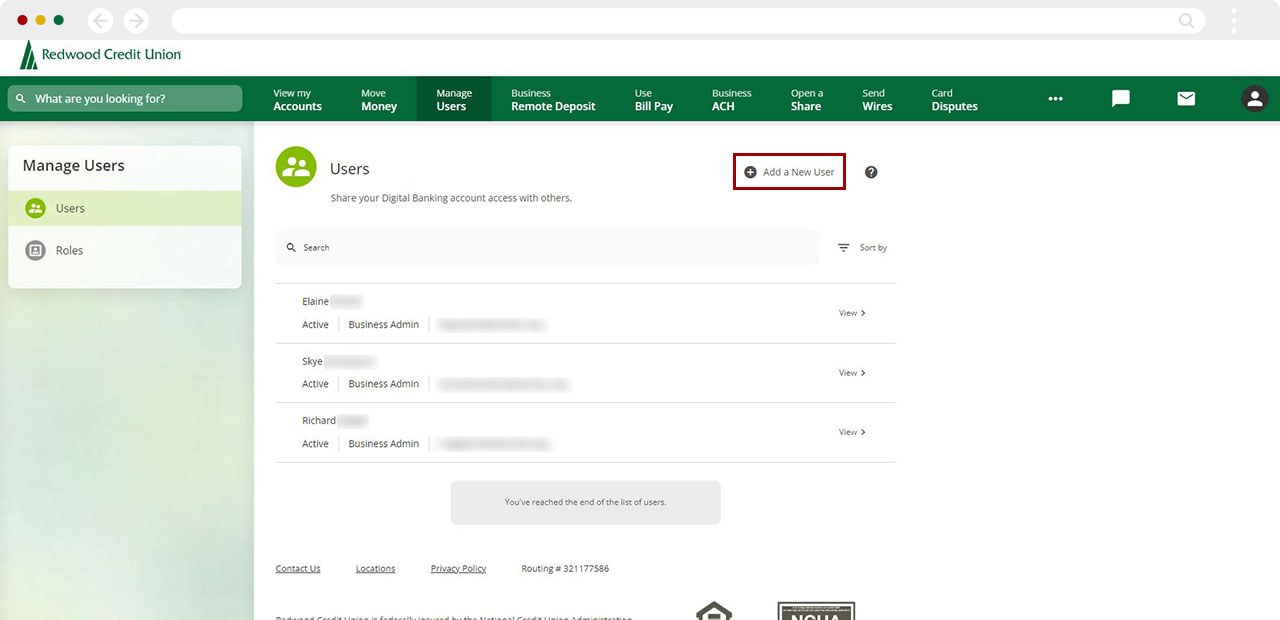
Fill in the Verification Code you received.
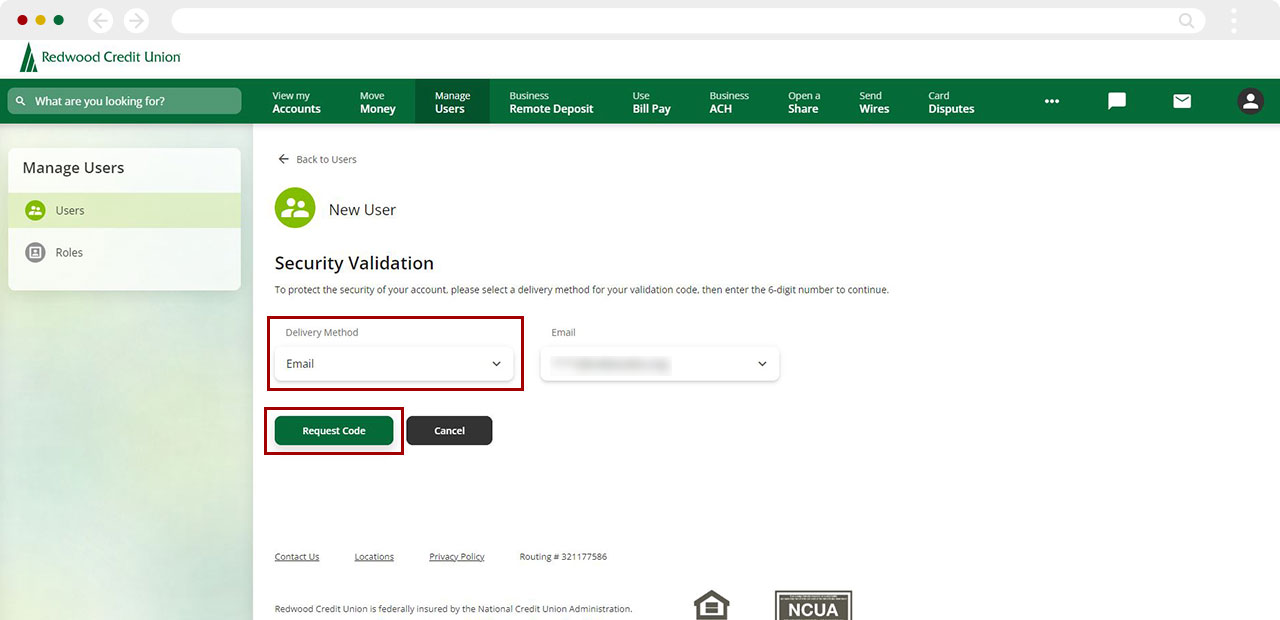
Enter the Verification Code, tap Next.
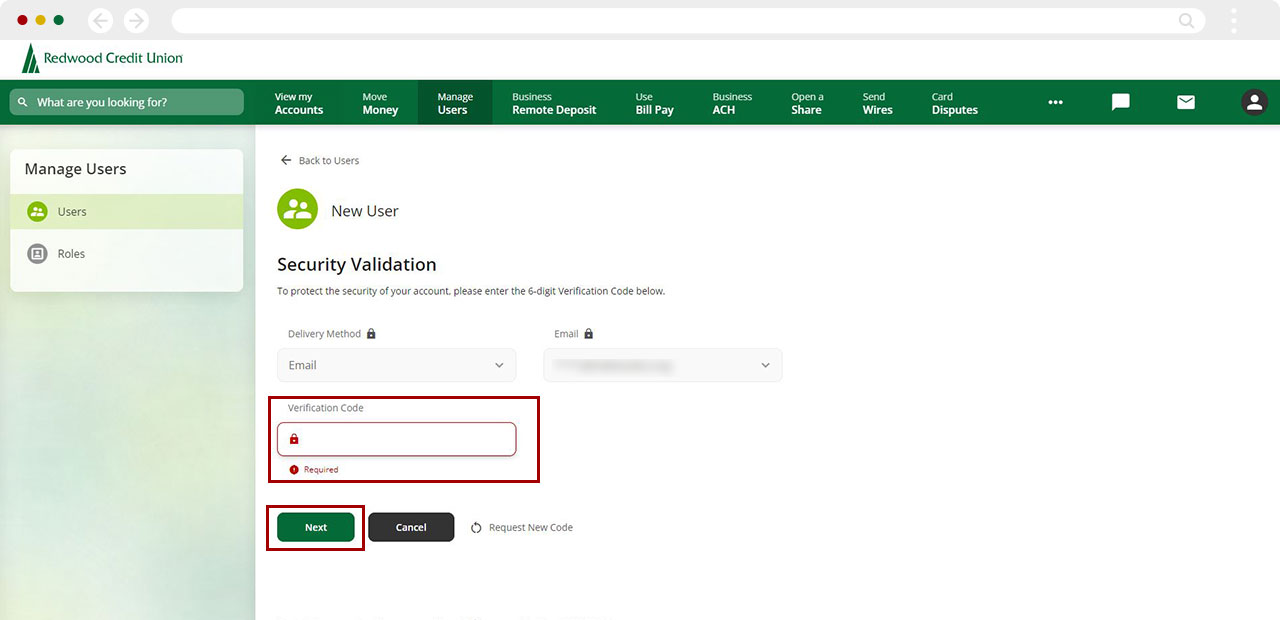
Enter Users information into the fields. When finished click Next.
Important: Name, last name, last 5 digits of SSN/ITIN, and date of birth are required by US Office of Foreign Assets Control (OFAC)
Important: If a sub-user wishes to use an office phone instead of a valid mobile number, a verified and secure email address is required.
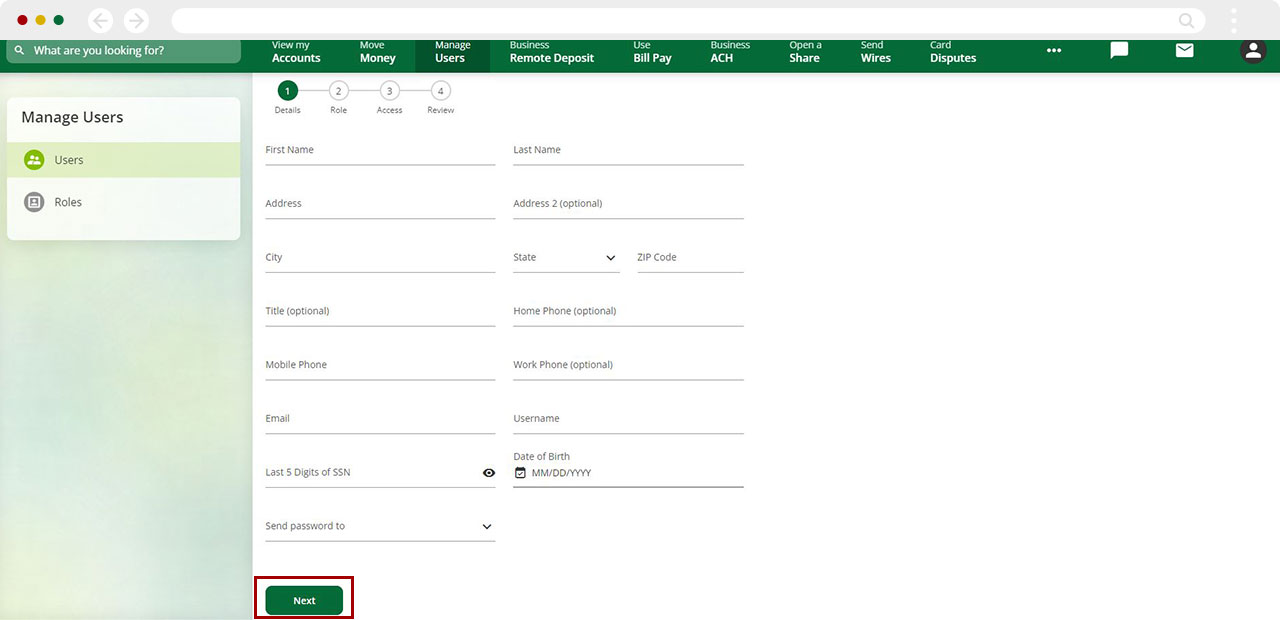
Assign the desired Role from the drop-down menu. Then click Next.
Note: If no role exists, you will need to create one first to proceed. How to create a Role
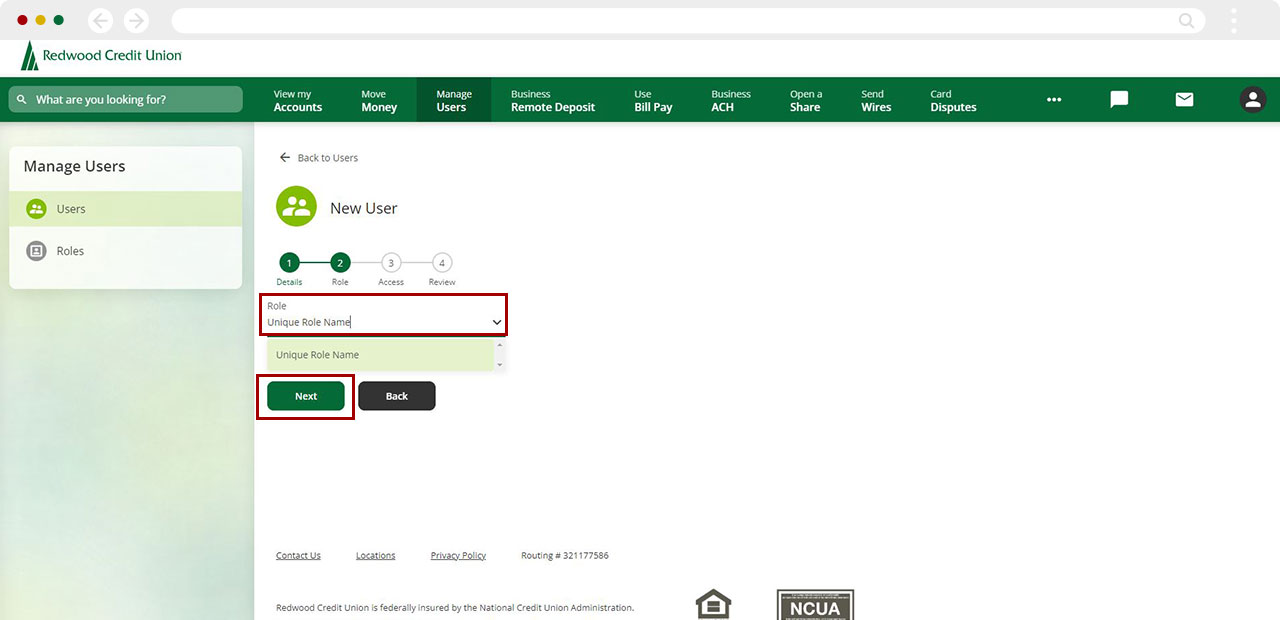
Select your option from the drop-down menu for each day to determine what time and days the user will be able to access digital banking. Click Next.
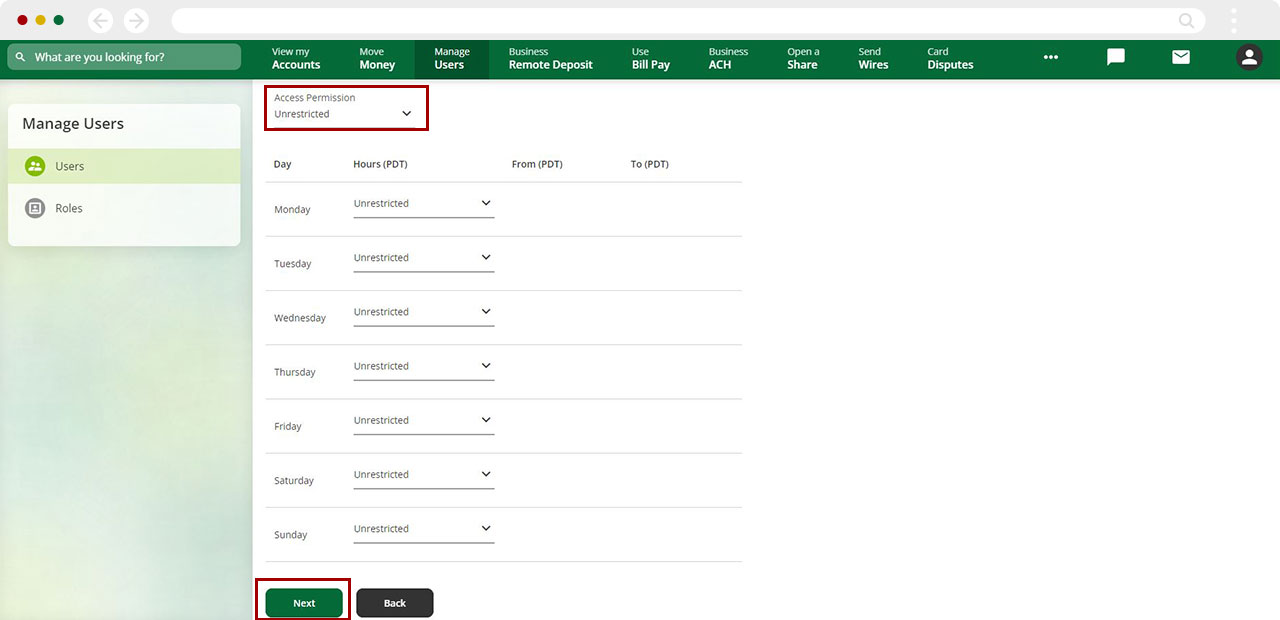
Review all the entered information and selections. When ready, click Confirm to complete the New User process.
Important: You will need to share the username you just created with the sub-user. The sub-user will receive their password via the channel you selected, but for security reasons, no username will be provided.
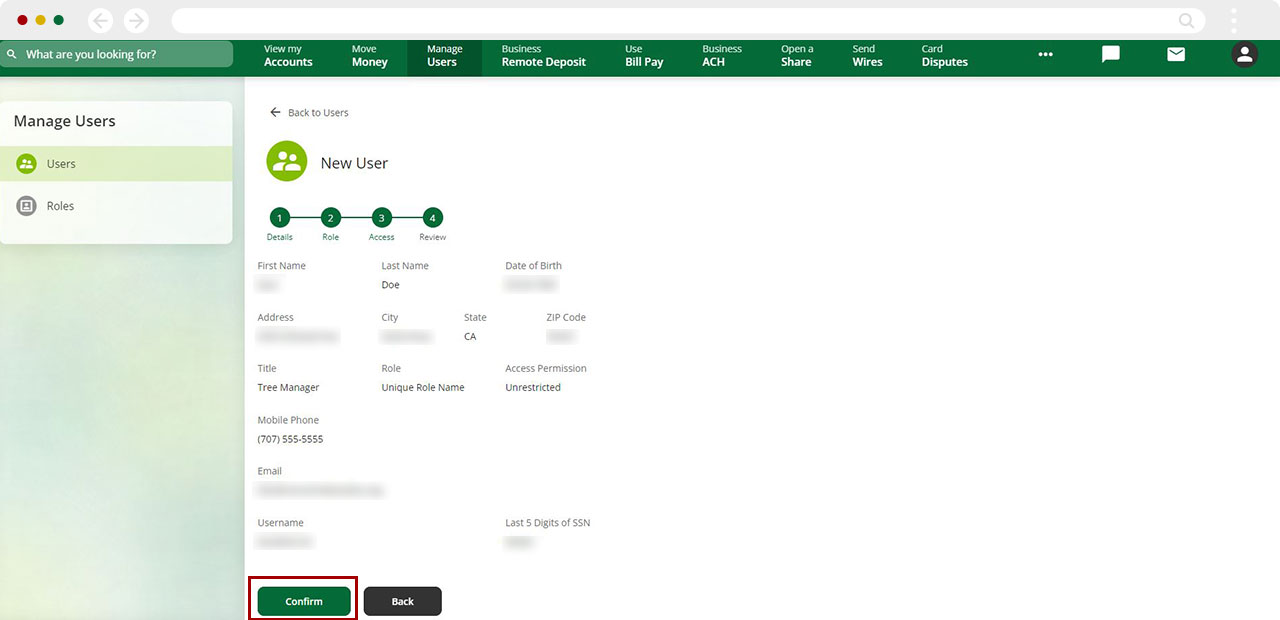
A green banner confirming changes have been made will appear at the bottom of the screen. Click View User to go to user's profile, click Done to return to your dashboard.
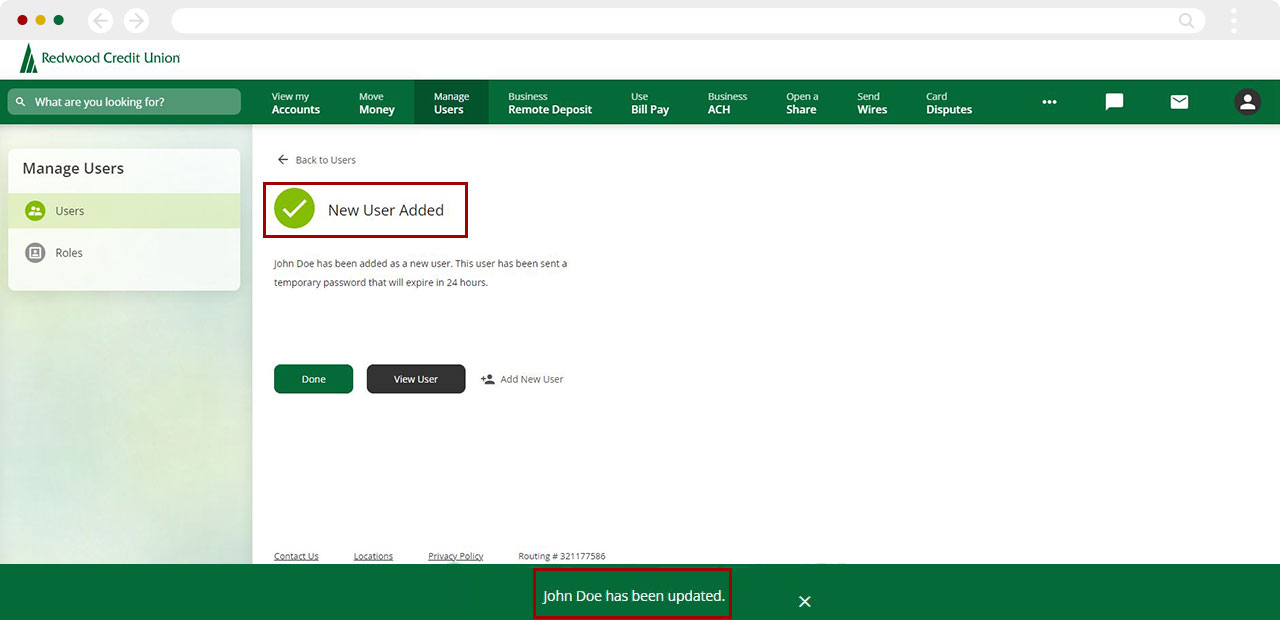
Select Users on the left panel.
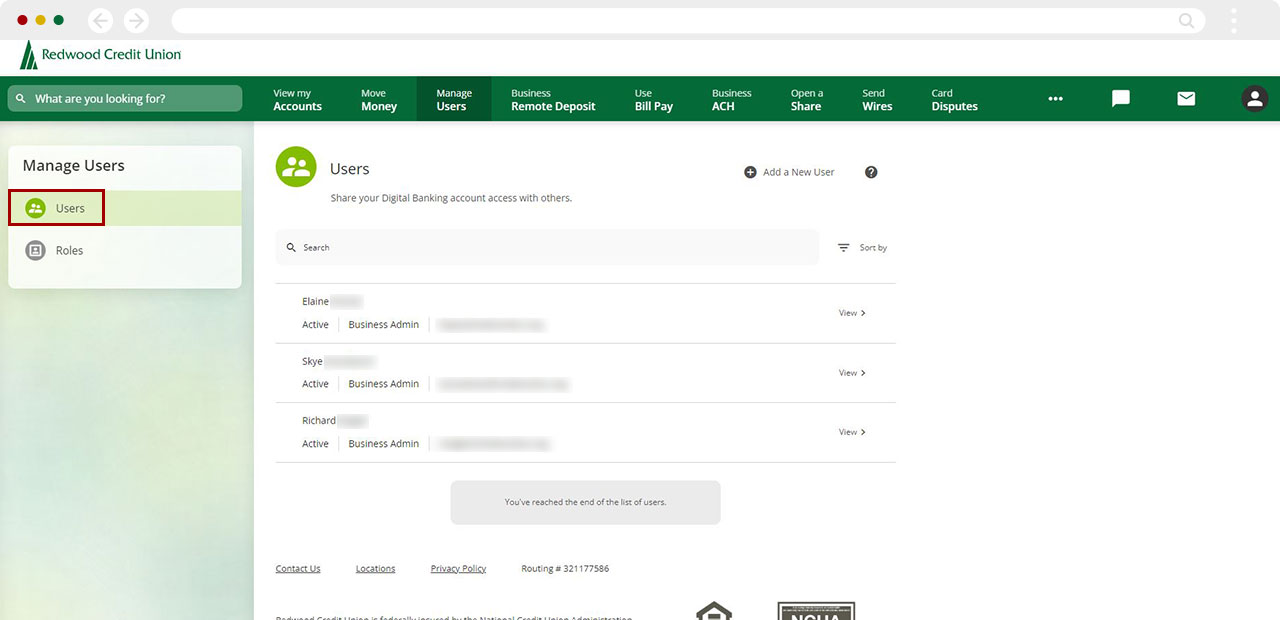
Click View next to the user you would like to edit.
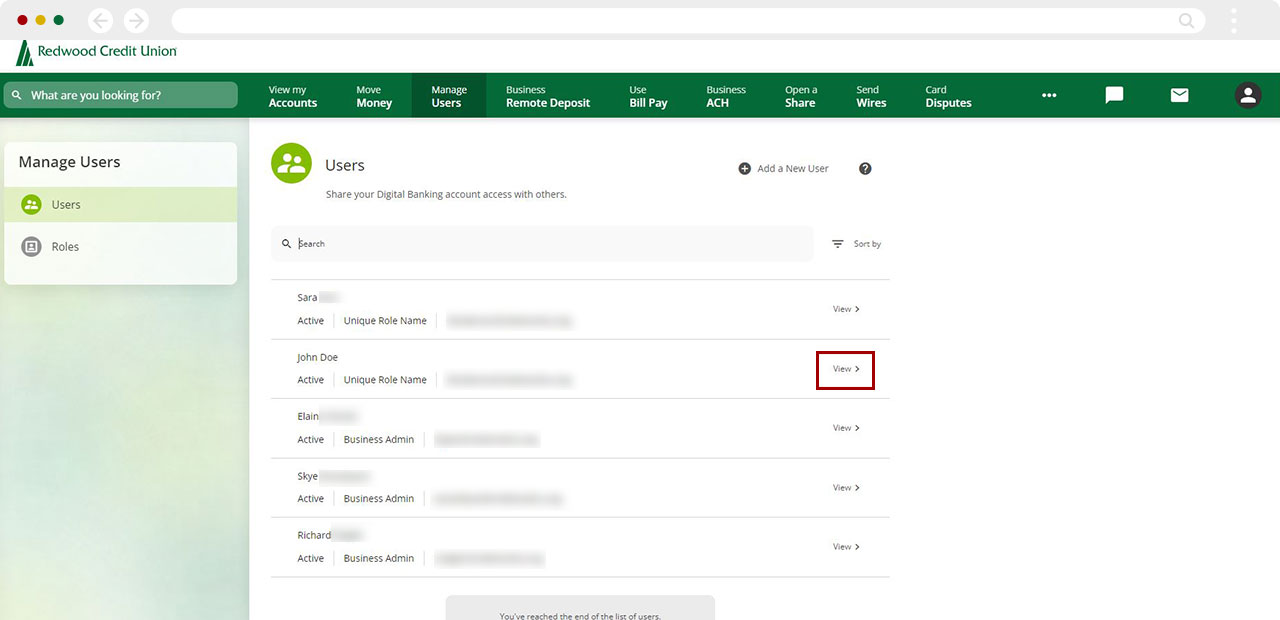
Next, click Edit User Details.
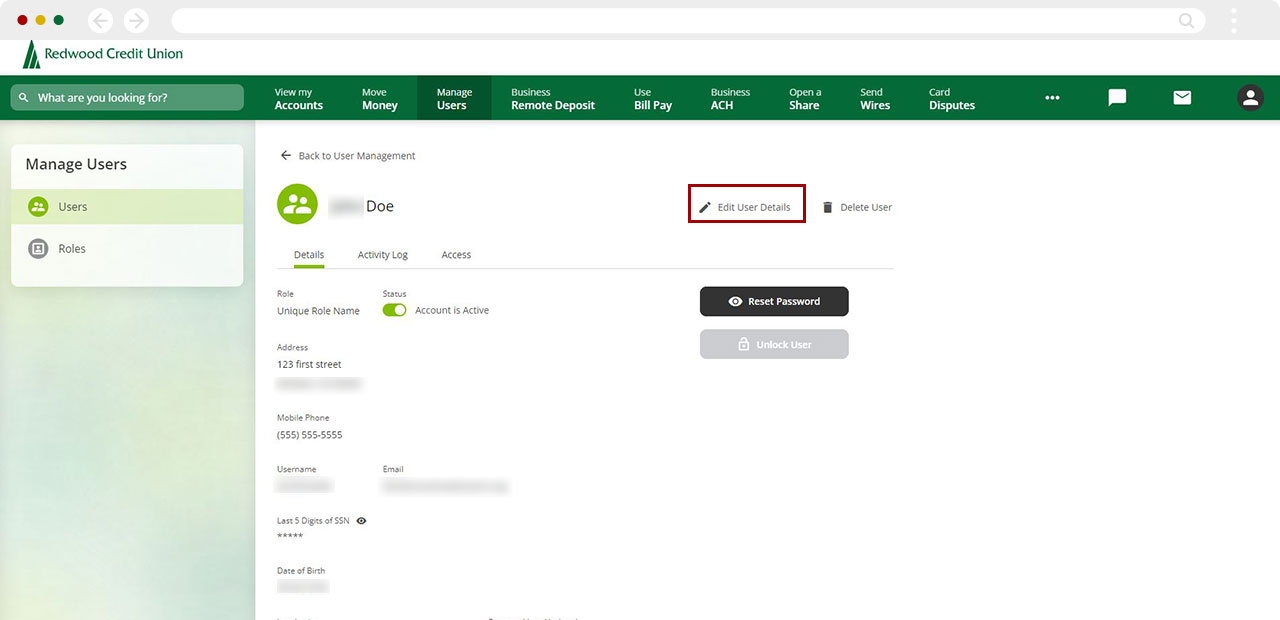
Make edits in the field desired. Then click Save.
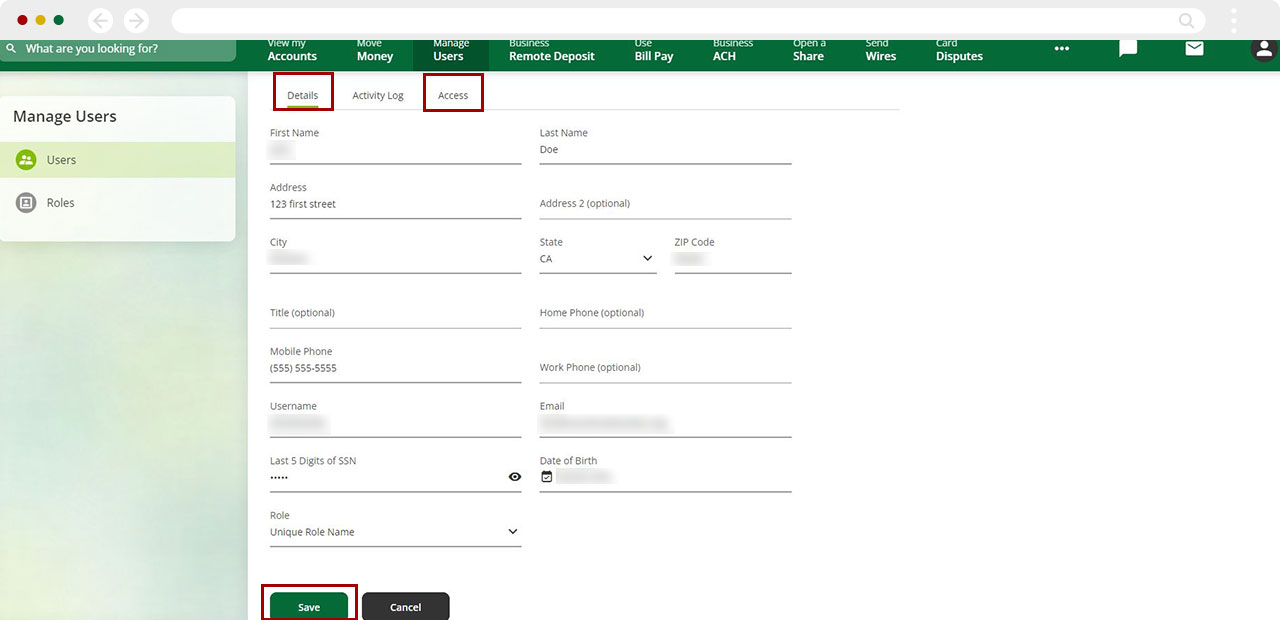
Enter the Verification Code, click Next.
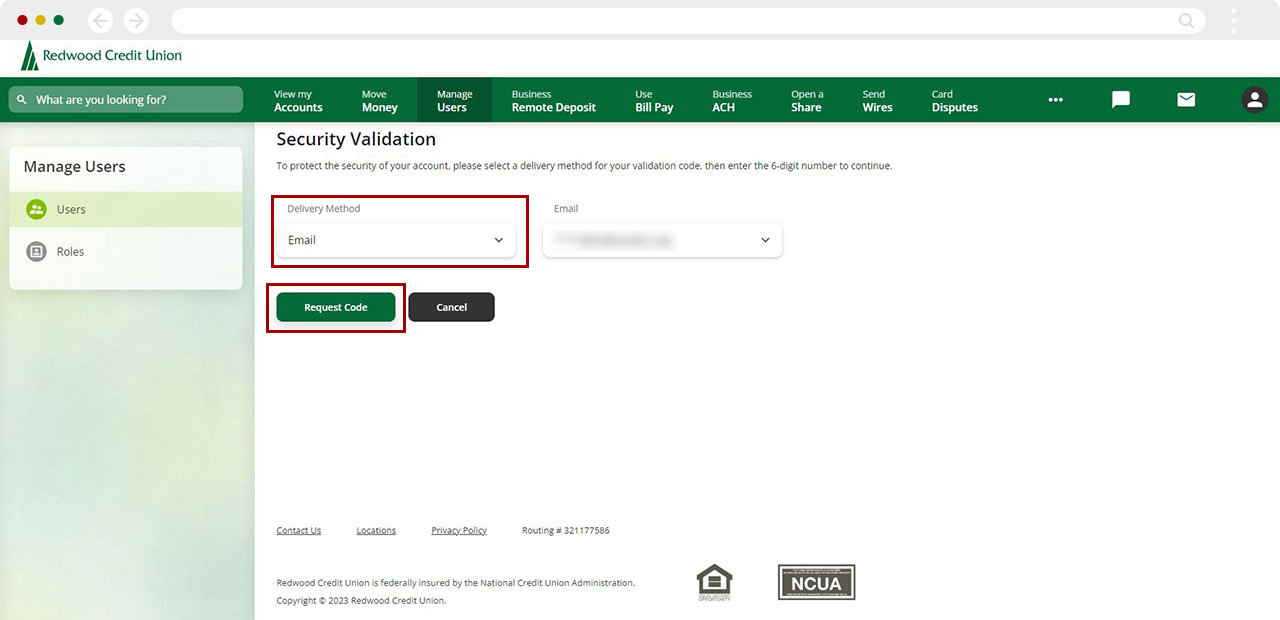
Fill in the Verification Code you received, click Next.
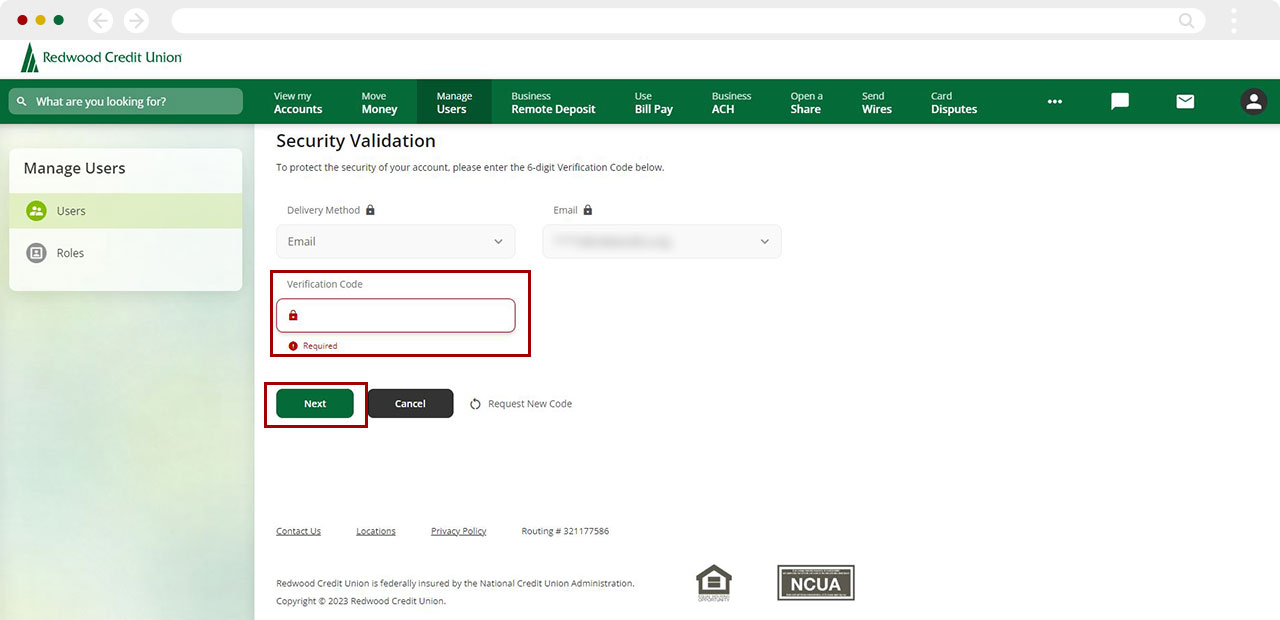
A green banner confirming changes have been made will appear at the bottom of the screen.
.jpg)
How to Delete a User
Along the top menu bar, select Manage Users
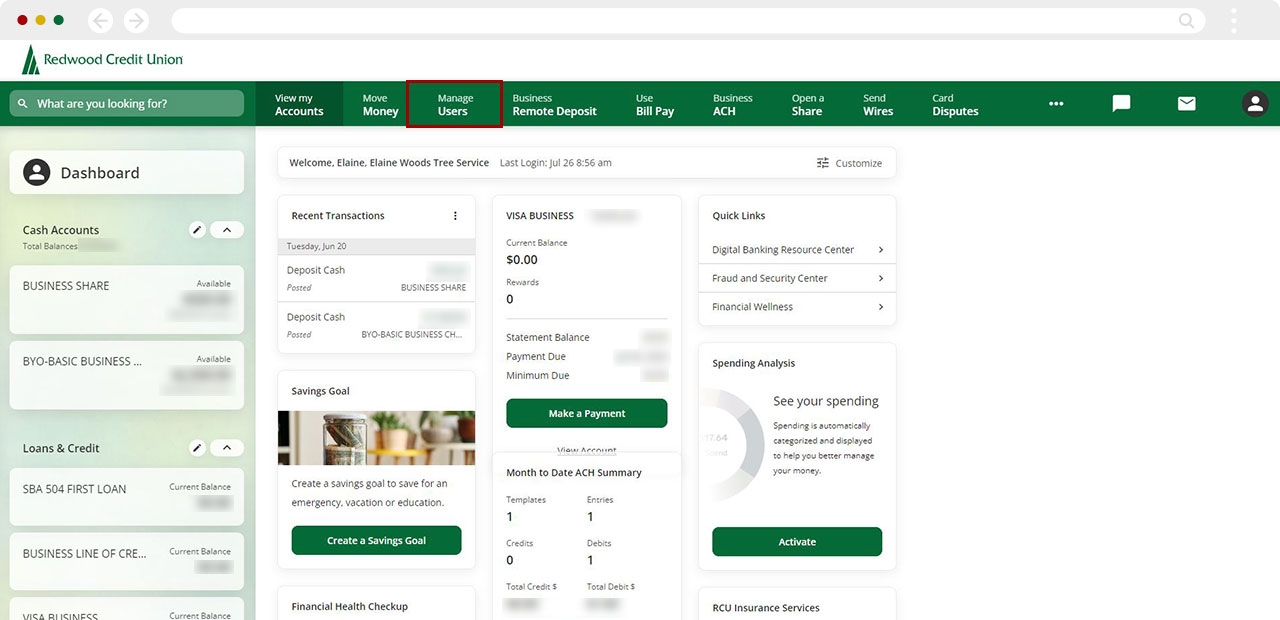
Select Users on the left panel.
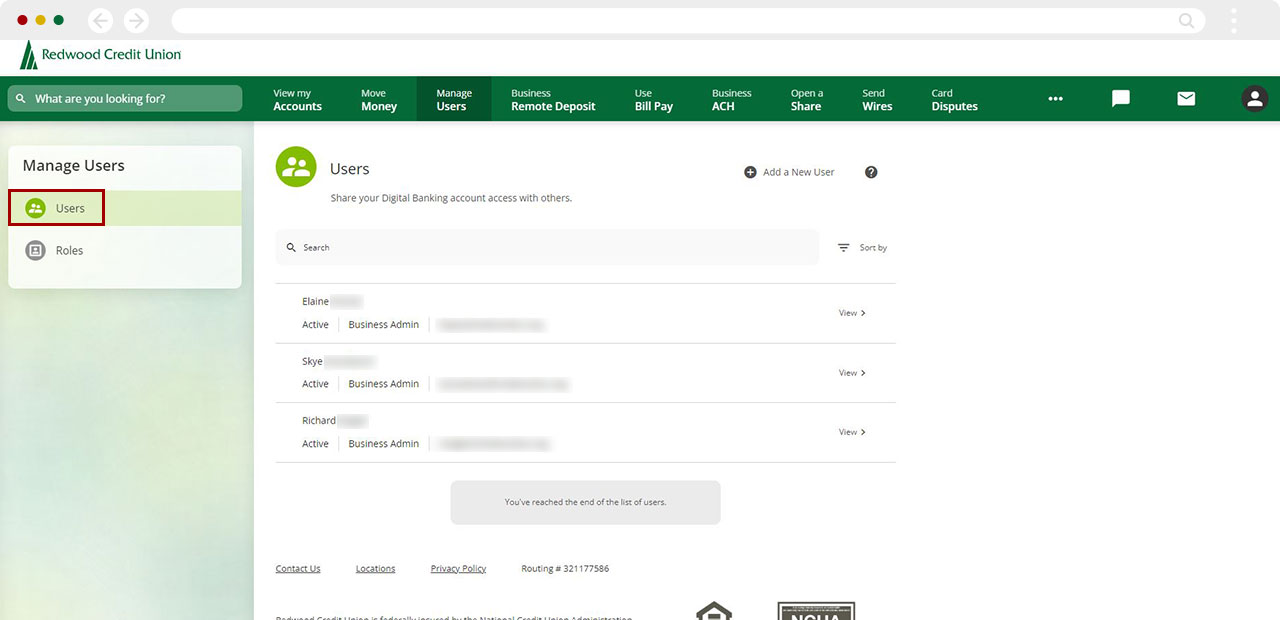
Click View next to the user you would like to delete.
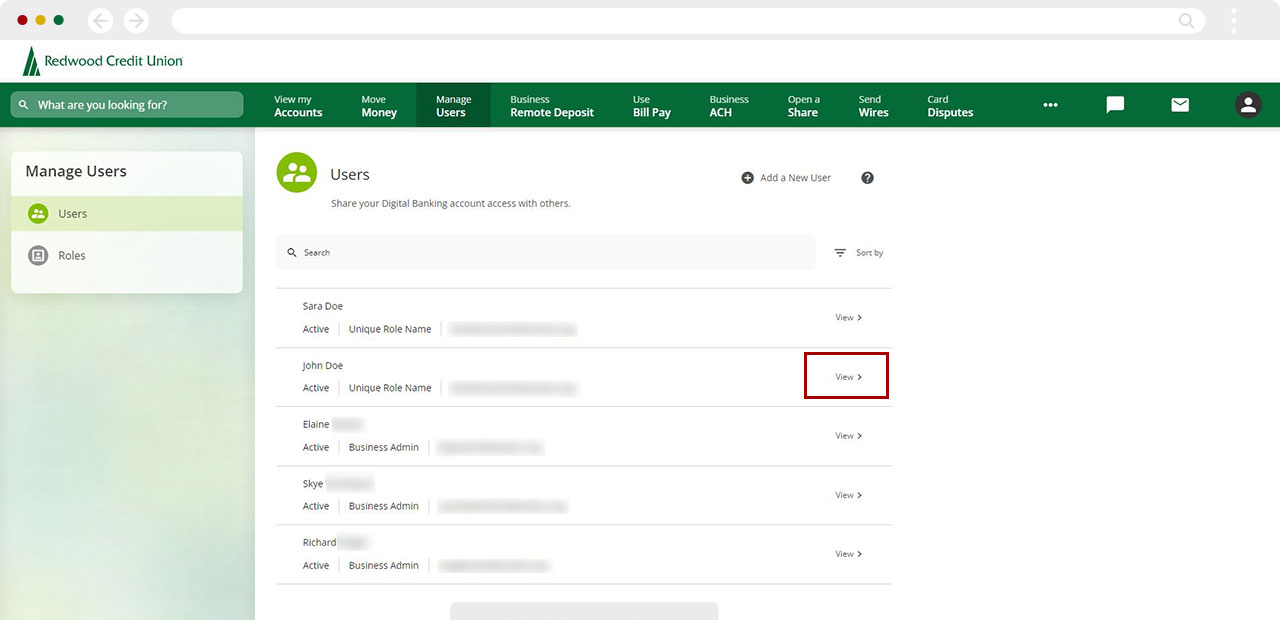
On the next screen, click Delete User.
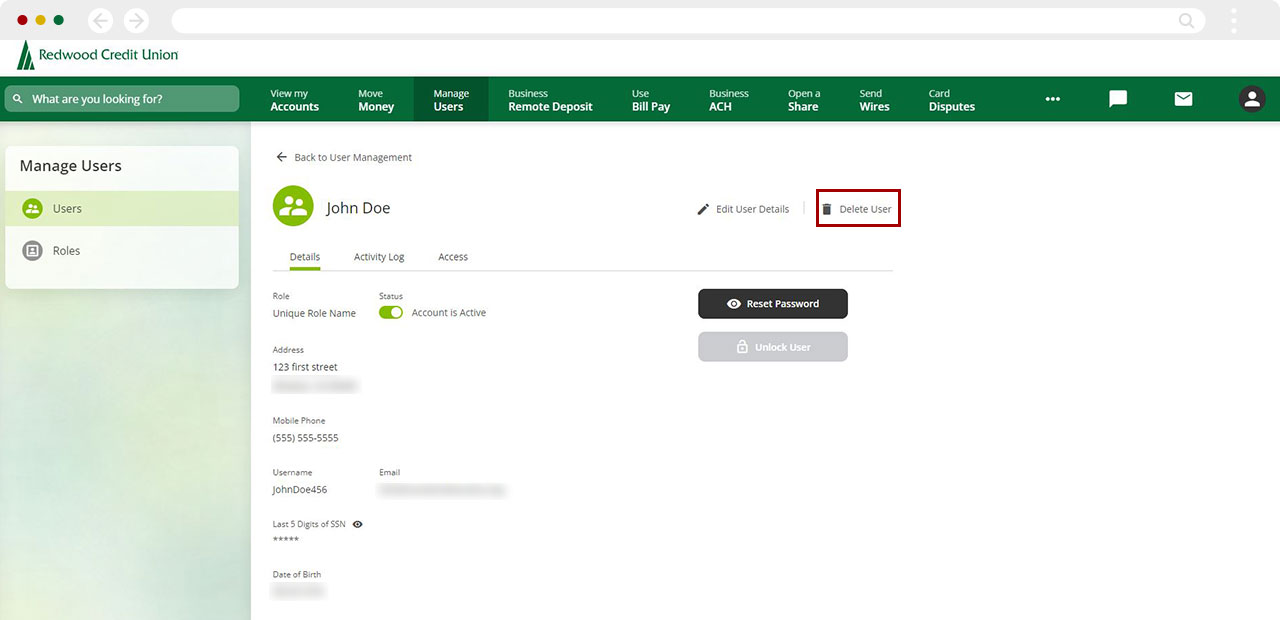
The next screen will ask if you are sure you want to permanently remove this sub-user. If ready, click Yes.
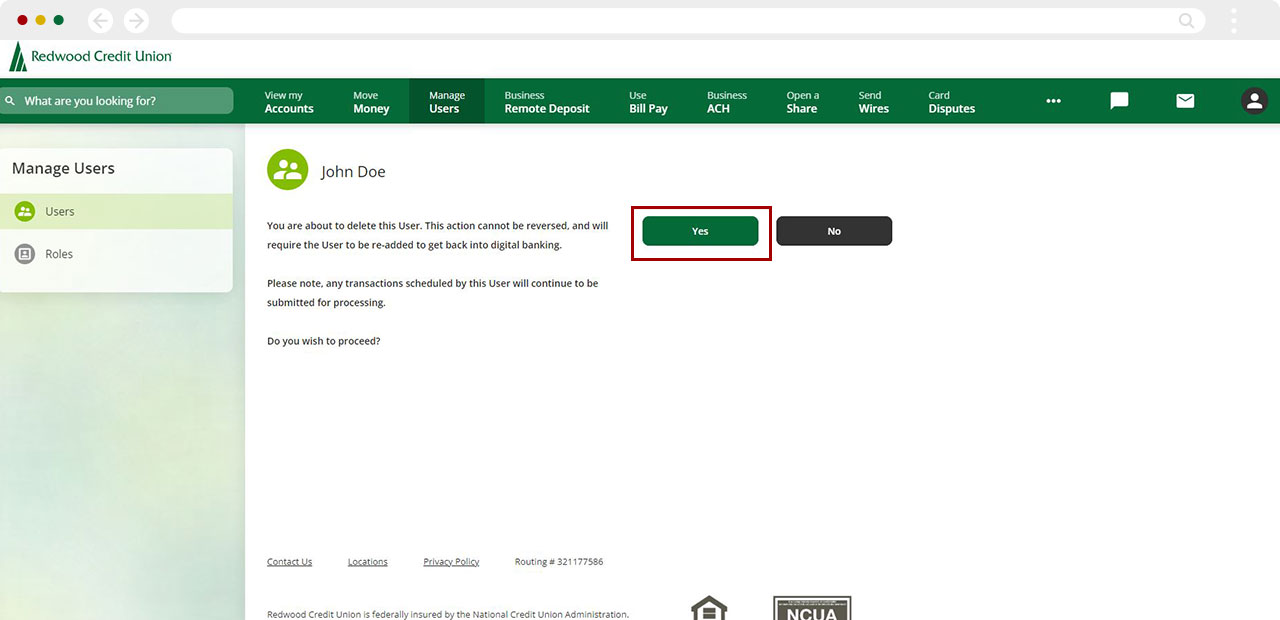
A green banner will appear to confirm the user has been deleted.